
Google G Suite Kurulumu
Google’ın Şirketler için hizmete sunduğu eski adı Google Apps for work olan Google G Suite kurulumu bu makalede yer alıyor. Google mühendisliğinin bize sunduğu kolaylıkları en bariz şekilde görebileceğimiz bu hizmetin nasıl kurulduğunu beraber inceleyeceğiz.
Makale İçeriği
Google G Suite Nedir
Bir önceki makalede G Suite nedir ve sürümleri nelerdir en yalın haliyle anlatmaya çalışmıştım, G Suite hizmetinin ne olduğu ve sürüm farklılıklarını görmek için aşağıdaki linkten bir önceki makaleye gidip okuyabilirsiniz.
Oldukça uzun olan bu kurulum aşamasını elimden geldiğinde basitleştirerek fakat görmeniz gereken detayları da atlamayarak size anlatmaya çalışacağım. Kendi şirketimde 2.5 senedir hiç problem yaşamadan kullandığım G Suite hizmetini ihtiyacı bu yönde olan insanlara öneriyorum. Google sizin düşünmeniz gereken herşeyi öncesinden düşünüyor ve size yapacak pek birşey kalmıyor. Zaman zaman dile getirdiğim bir söz var. “Hiç birimiz Google’dan akıllı değiliz” 🙂 Sözü fazla uzatmadan Google G Suite kurulumuna geçelim.
Google G Suite kurulumu
Kurulum için bir kurulum sihirbazı bize adımların oldukça kolay ve özelleştirilmiş olması için bize yardımcı oluyor. Aşağıdaki adrese giderek kuruluma başlıyoruz.
https://gsuite.google.com/
Bu adrese girdiğimizde kurulum sihirbazı bizi karşılayacak Ücretsiz test edin diyerek kuruluma başlıyoruz.
Sihirbaz bize ilk numarasını yapıyor ve karşılama ekranını çıkarıyor, Kısaca G Suite tanımı yaptıktan sonra kurulum aşamasında bize rehberlik edeceğini söylüyor, o zaman haydi başlayalım
İşletmemiz kaç kişiden oluşuyor, bu sayfada bunu belirtiyoruz, İşletmemizin adını giriyoruz ve işletme sayısını belirterek devam ediyoruz. Sıkı bir Elon Musk takipçisi olduğum için satın almış olduğum teslaturkiye test domaini üzerinden kurulum yapacağım. Şirket içerisinde de 2 ile 9 arasında insan çalıştığını varsayıyorum, sonraki diyerek kuruluma devam ediyoruz.
İşletmemizin hangi ülke sınırları içerisinde yer aldığını belirtiyoruz
Geçerli bir e-posta adresi giriyoruz, bu e-posta adresi G Suite üzerinde kullanacağımz bir e-posta adresi olmayacak, Bir problem esnasında iletişim olarak kullanabileceğimiz ve kurulumu kimin yaptığını belli eden bir hesap olarak kalacak, kurulum bittikten sonra bu adresle pek işimiz olmayacak. Yalnız olaki yönetici şifrenizi unuttunuz burada girdiğiniz adres ile yönetici şifrenizi sıfırlayabileceksiniz o yüzden bu e-posta adresini doğru girmeye özen gösterin
Google G Suite’in hangi sürümünün kişi başı aylık olarak ne kadar fiyata sahip olduğunu bu alanda görüyoruz, Buradaki değerler değişebiliyor benim bu makaleyi yazdığım zaman fiyat Basic sürüm için 2.8€ değerindeydi ve %30 indirim vardı. Ödeme tipini dolar veya euro olarak seçebilirsiniz. Eğer çok fazla kullanıcınız var ise bir G Suite satış ortağıyla iletişime geçerseniz size uygun bir çalışma yaparak bu fiyatları özelleştirmeniz mümkün. Hangi sürümün sizin ihtiyacınızı karşılayacağını ise yukarıda verdiğim G Suite nedir linkine giderek görebilirsiniz.
Sürüm seçimini yaparak devam ediyorum
İşletmenize ait bir domain varsa evet kullanabileceğim bir alan var diyerek devam ediyorsunuz, eğer mevcut bir alan adınız yok ise Hayır bir alana ihtiyacım var diyerek google size yeni bir alan adı satın almanız için yardımcı oluyor. Benim bir alan adım var o yüzden ilk seçeneği seçerek devam ediyorum
İşletmeye ait alan adını tam domain adını girererek devam ediyorum, benim domain adım teslaturkiye.club
Oturum açma bilgilerimi giriyorum, Bu alana girdiğim bilgiler G Suite üzerinde açacağım ilk kullanıcı olacak dolayısı ile G Suite yöneticisi de bu kullanıcı olacaktır, ileride istersek yönetici yetkisini alabilir veya başka yöneticiler açabiliriz tabiki. Kullanıcı bilgilerini girerek devam ediyorum
Bu alanda Google’ın G Suite için yenilikleri ve bildirimlerini bizimle paylaşıp paylaşmayacağını belirliyoruz, Öyle saçma sapan her yeniliğin bildirimini yapmıyor, gerçekten ihtiyacınız olan şeylerin bildirimleri gelebilir o yüzden Tamam demenizde bence fayda var. Burada opsiyonumuzu belirleyerek devam ediyoruz
Bu aşamada ise G Suite kurulumunu yapan kişinin bir bot olmadığı bizim gerçek bir kişi olduğumuzu ispatlama alanı, bir bot olmadığımızı ispatlamak için Ben robot değilim alanını işaretliyor ve doğrulama alanında bize sorulan metodu doğru girerek ilerliyoruz.
Bu adımları yarattıktan sonra G Suite hesabımızı başarı ile tamamladık.
Yanlış anlaşılma olmasın G Suite kurulumu tamamlanmadı, G Suite hesabımızı yarattık şu anda. Yani Google database üzerinde bizim domainimize ait bir kullanıcımız var burada sayfadan çıkış yapsak bile yeniden girdiğimizde kaldığımız yerden devam edecek yeniden kurulum şansımız yok çünkü domainimiz ve ona ait bir kullanıcımızı yarattık. Bundan sonraki adımlar alan adının bize ait olduğunu teyit ederek kurulum işlemini tamamen sonlandırmamız olacak.
Google G Suite Kurulumu ekranı nihayet karşımızda, görsel ağırlık uzun bir makale olduğunun farkındayım ama tüm adımları anlamanız kurulum aşamaları açısından önemli. İşin en önemli ve görece biraz daha zor olan kısmına gelmiş bulunuyoruz
Sıradaki adımdaki G Suite ekranına kullanıcı ekleyeceğiz, istersek bu işlemi daha sonrada yapabiliriz fakat ben örnek olması açısından bir kullanıcı daha ekleyeceğim.
Eklemek istediğim tüm kullanıcıları ekledikten sonra Sonraki diyerek kurulumun son aşamasına geçiyorum
Geldik son aşamamıza, Bu domain adresinin sizin olduğunu kanıtlamak için bir kaç farklı yöntem bulunuyor, bunlardan bir tanesi sitenize “meta tag” eklemek, bir diğer yöntem Cname kaydı eklemek, diğer bir yöntem ise txt (spf) kaydı eklemektir (spf ile txt kayıtları her ne kadar birbirinden farklı kayıtlar olsa da bizim ülkemizde genelde aynı olarak değerlendirilir) Bunlardan istediğinizi seçebilirsiniz. Başka bir mail sunucunuz yoksa mx kayıtlarını google’ın verdiği kayıtlar ile değiştirmeniz gerekiyor, bu sayede maillerinizi spama düşme ihtimalini ortadan kaldırırsınız (tabi spf kaydını da girmelisiniz) aynı zamanda maillerin internette çok daha hızlı dolaşmasına olanak tanırsınız.
Ben web siteme meta tag eklemek yerine txt kaydı oluşturmayı tercih ediyorum, ya da cname kaydı da ekleyebilirsiniz. Bu işlemi de yaptıktan sonra Google G Suite kurulumu işlemini tamamlıyoruz. Yaklaşık 1 dakika içerisinde kayıtları tarayarak bir problem olmaması durumunda domaininiz ve mail hesabınız aktif hale gelecektir.
Alan adınızın doğrulanamaması halinde (ki böyle bir ihtimal var bunun nedeni özellikle Godady gibi global değil de yerel bir firmadan domain hizmeti alıyorsanız kayıtların aktiflenmesinde problem olabilir) yapacağınız şey girdiğiniz kayıtların internet dünyasında aktif olup olmadığını görmek.
Bunun için mxtoolbox veya Google’ın kendi hizmeti olan diagnostik toolunu kullanabilirsiniz. Ben diagnostik tooldan kontrol ettiğimde txt kaydımın başarılı bir şekilde eklendiğini görüyorum. Google G Suite kurulumu aşamaları sona erdi, yeni hizmetiniz hayırlı olsun.
4 thoughts on “Google G Suite Kurulumu”
Bir yanıt yazın
Yorum yapabilmek için oturum açmalısınız.
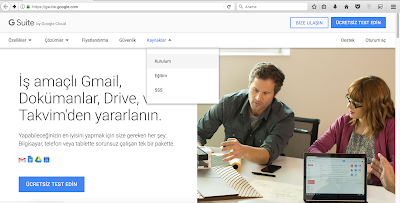
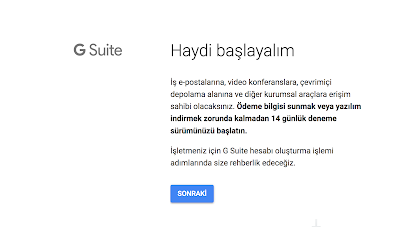
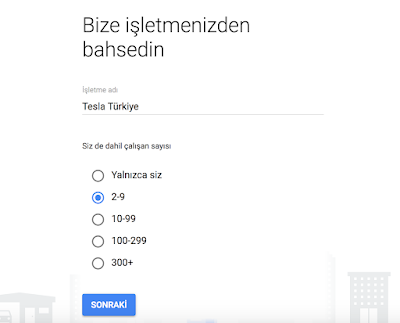
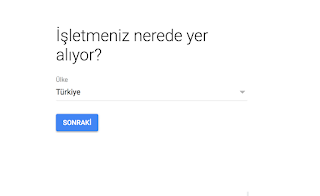
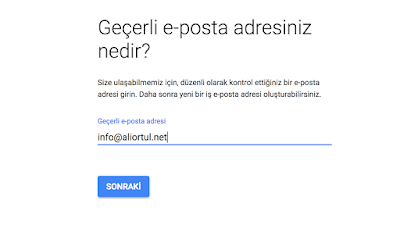
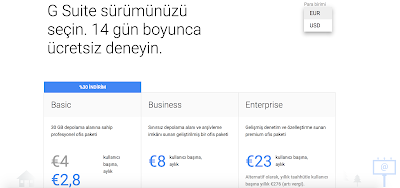
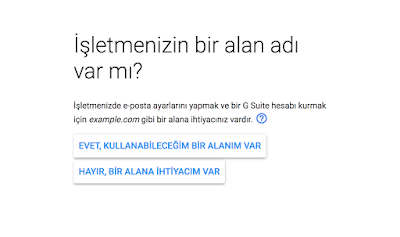
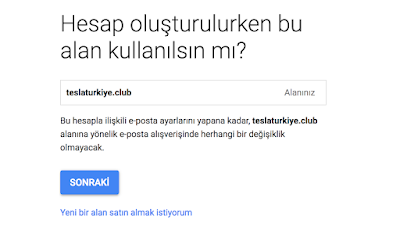
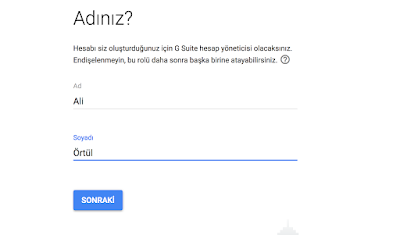
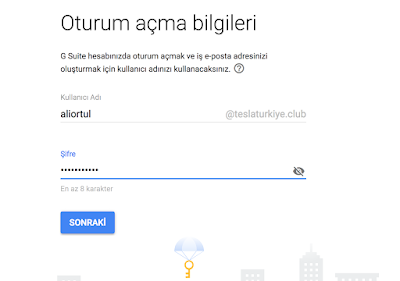
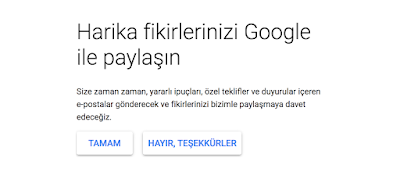
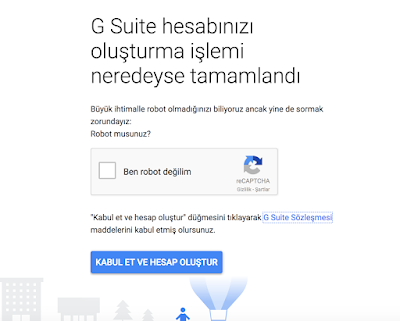
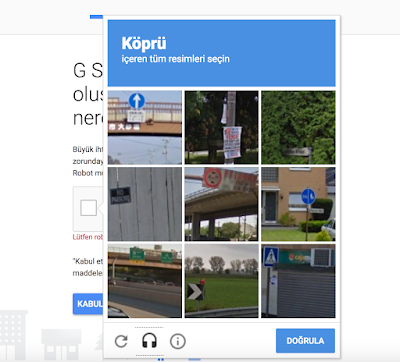
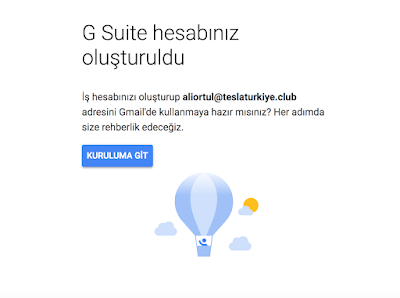

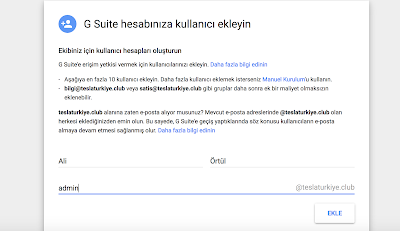

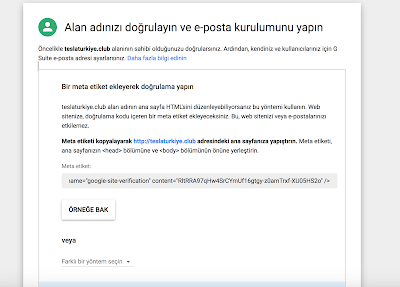
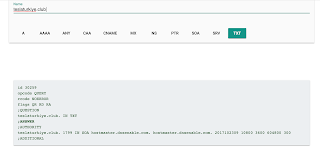
Mevcut sitedeki G-Suite MX, A ve TXT kayıtları etkilenmeden, e-posta trafiği durmadan yeni hosting hesabına geçmek için gerekli işlemler hakkında bilgi verir misiniz?
Yeni hosting hesabına geçerken DNS kayıtlarındaki ayarları aspmx.l.google.com gibi girdim. 5 tane mx girdisi girdim. bunların dışında bir işlem gerekli midir yardımcı olursanız çok sevinirim…
Merhaba mx kayıtlarını değiştirdiğiniz andan itibaren mail trafiği diğer mx kaydını barındıran hosting tarafından akmaya başlar, bu yüzden bu işlemi gece yapmanızı öneririm. DNS içerisindeki mx kayıtları aşağıdaki gibidir.
Ad/Barındırıcı/Takma Ad Geçerlilik Süresi (TTL*) Kayıt Türü Öncelik Değer/Yanıt/Hedef
Boş veya @ 3600 MX 1 ASPMX.L.GOOGLE.COM
Boş veya @ 3600 MX 5 ALT1.ASPMX.L.GOOGLE.COM
Boş veya @ 3600 MX 5 ALT2.ASPMX.L.GOOGLE.COM
Boş veya @ 3600 MX 10 ALT3.ASPMX.L.GOOGLE.COM
Boş veya @ 3600 MX 10 ALT4.ASPMX.L.GOOGLE.COM
Çok lazım
Cok tesekkur ederim, faydalandim…