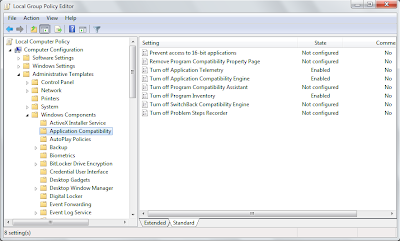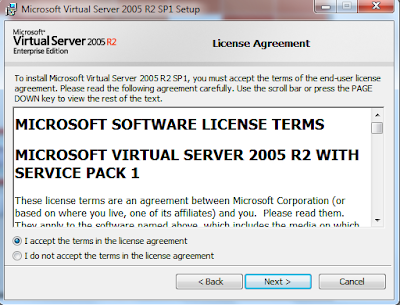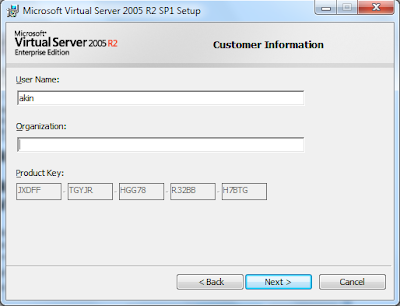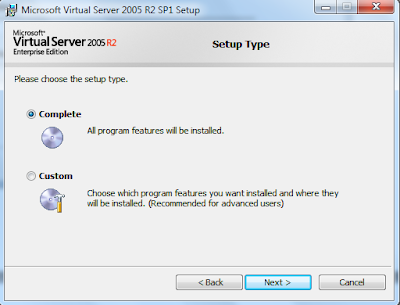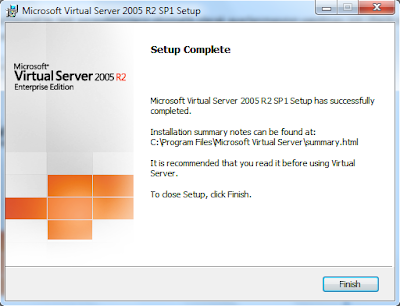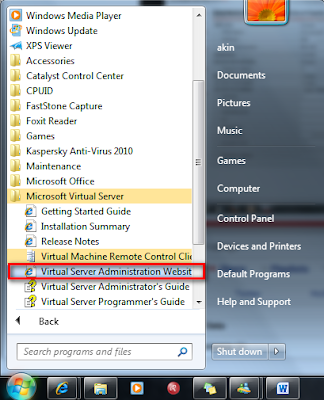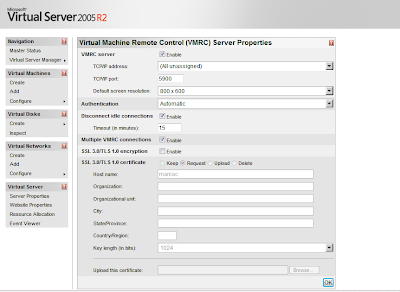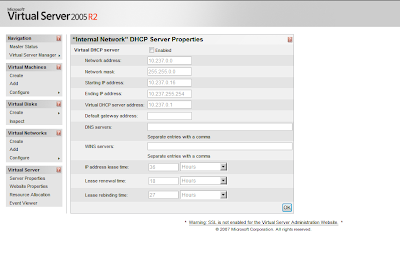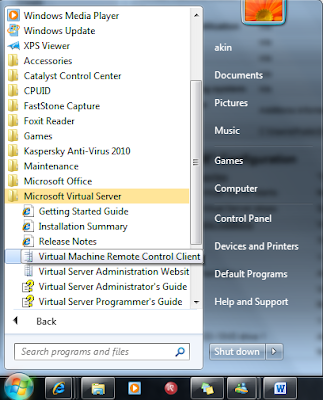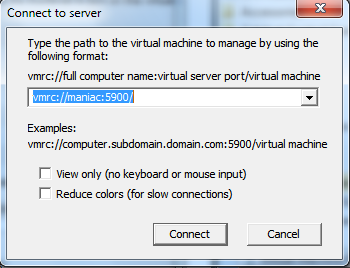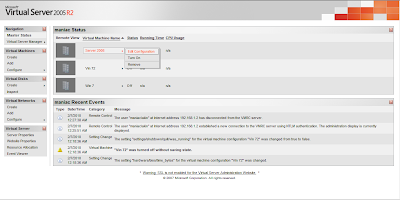Virtual Server 2005 R2 Kurulumu
Virtual Server 2005 Microsoftun 2005 yılında it sektörüne kazandırdığı bir sanallaştırma programıdır. Virtual PC’ ye nazaran SCSI disk tanıtabilme daha fazla sanal disk boyutu atayabilme gibi avantajları vardır.
Bu makalemizde Windows 7 üzerine Virtual Server 2005 R2 SP1 kurulumu yapacağız.
Öncelikle programın çalışabilmesi için bilgisayarımızda ISS kurulumunun yapılmış olması gerekmektedir, ISS kurulumunun ardından Virtual Server’ın windows 7 üzerinde çalışabilmesi için Local Group Policy ayarlarından Aplication Compatibility altındaki ayarları control etmemiz gerekmektedir, seçenekler resimde göründüğü gibi ayarlanmalıdır.
Bu ayarlamaları yaptıktan sonra program setup’ını çalıştırıyoruz ve karşımıza gelen ilk ekranda Install Microsoft Virtual Server 2005 R2 SP1 seçeneğini seçerek devam ediyoruz.
Lisans sözleşmesi ekranında sözleşmeyi kabul ederek NEXT ile devam ediyoruz.
Customer Information sayfasında User Name, Organization, Product Key kısımlarına gerekli bilgileri girdikten sonra NEXT ile devam ediyoruz.
Setup Type sayfasında COMPLETE seçeneğini seçerek NEXT ile devam ediyoruz.
Configure Components sayfasında Virtual Serverın kullanacağı portu görüyoruz. NEXT ile devam ediyoruz.
Bu ekranda Firewall ile ilgili exceptionsların otomatik olarak ayarlanmasının yapılması için check box’ı işaretleyip NEXT ile devam ediyoruz.
Kurulum işleminin tüm ayarlamalarını yaptıktan sonra Install diyerek kurulumun bitmesini bekliyoruz.
Kurulum tamamlandıktan sonra Finish diyerek kurulum işlemini bitiriyoruz.
Virtual Server kurulduktan sonra sıra geldi konfigürasyona
Tüm Programlar menüsünden Virtual Server Administration Website seçeneğini seçerek ilk yapılması gereken ayarları yapmak için programı başlatıyoruz.
Karşımıza explorerda açılan Virtual Server 2005R2 ana sayfası geliyor. İlk olarak Virtual Machine Remote Control Server’ı çalışması için enable yapmamız gerekiyor. Bunun için sol tarafta bulunan Virtual Server seçeneğinin altında bulunan Server Properties seçeneğini seçiyoruz. Virtual Machine Remote Control (VMRC) Server seçeneğini seçiyoruz. Açılan sayfada bulunan enable check box’ını işaretliyerek çalışma portlarını, Default olarak karşımıza gelecek ekran çözünürlüğünü ve diğer ayarlamaları yapıyoruz.
İkinci olarak yapmamız gerek ayarlama DHCP serverın kapatılmasıdır. Bunun için Virtual Networks seçeneği altındaki Configure ve ordanda İnternal Network seçeneğini seçiyoruz ve karşımıza gelen sayfadan DHCP seçeneğini seçiyoruz.
Bu sayfada bulunan Enabled check box’ının işaretini kaldırıyoruz ve ok diyerek işlemi bitiriyoruz.
Yeni sanal makina oluşturmak için;
Virtual Machines seçeneği altında bulunan Create seçeneğini seçiyoruz , gelen sayfada sanal makinamıza bir isim, kullanacağı Ram miktarı, HDD boyutu, kullanacağı network adaptörünü seçerek Create diyerek sanal makinamızı oluşturuyoruz.
Virtual Machine Remote Control Client Sayfasının Kullanımı;
Tüm Programlar menüsünden Virtual Machine Remote Control Client seçeneğini seçiyoruz.
Karşımıza gelen Connect to Server sayfasında vmrc://maniac:5900/ yazıyoruz ve Connect diyerek bağlantıyı sağlıyoruz. Burada maniac=”Gerçek Makina İsmi”, 5900=”Bağlantı Port Numarası” bu port numarası default olarak gelendir. Değişiklik yaptıysanız port numarasını doğru yazmaya dikkat ediniz.
Karşımıza bu işlemlerden sonra Administration Console geliyor ve burada oluşturduğumuz bütün sanal makinaları görüyoruz. İstediğimiz sanal makinanın üzerine çift tıklayarak makinamızın çalışmasını sağlayabiliyoruz.
Bir Sanal Makinanın Özellikleri;
Navigation saçeneği altındaki Master Status altında tüm oluşturulmuş sanal makinalarımız görebiliyoruz. İstediğimiz makinanın üzerine fare işaretçisini getirdiğimizde Edit Configuration seçeneğini seçeriz ve makinamızın tüm özelliklerini görebiliriz.
Not: Virtual Machine Additions seçeneğine tıklayarak karşımıza gelen özelliği yüklediğimizde sanal makinamızı çalıştırdığımızda fare işaretçisi sanal makina sayfasında takılı kalmaz ve istediğimiz gibi hareket ettirebiliriz.
Akın GÜL